Support im Bereich „Projekte“:
P010-Projekte werden nicht automatisch in die neue Version konvertiert
P020-Projekte werden fehlerhaft angezeigt
P030-Wie konvertiere ich alte Datenbanken im Access-Format?
Support im Bereich „Update“:
U010-Wie führe ich das LiveUpdate durch?
U020-Die Datei sj_office.exe ist nach dem LiveUpdate nicht mehr vorhanden
U030-Die Stammdaten werden nicht angezeigt
U040-Trotz LiveUpdate fehlen die Stammdaten
Support im Bereich „Technik“:
T010-Es kann nicht überprüft werden, wer die Datei erstellt hat
T020-Programm friert ein / hängt sich auf
Support im Bereich „Handling“:
H010-Wie führe ich eine Datensicherung durch?
H020-Temporäre Dateien löschen
H030-Umzug auf einen neuen PC oder Server
H040-Einstellung in den Schriftarten
P010-Projekte werden nicht automatisch in die neue Version konvertiert
Ändern Sie in den Einstellungen den Pfad zu Ihren Projekten (SJ Arbeitsplatz)
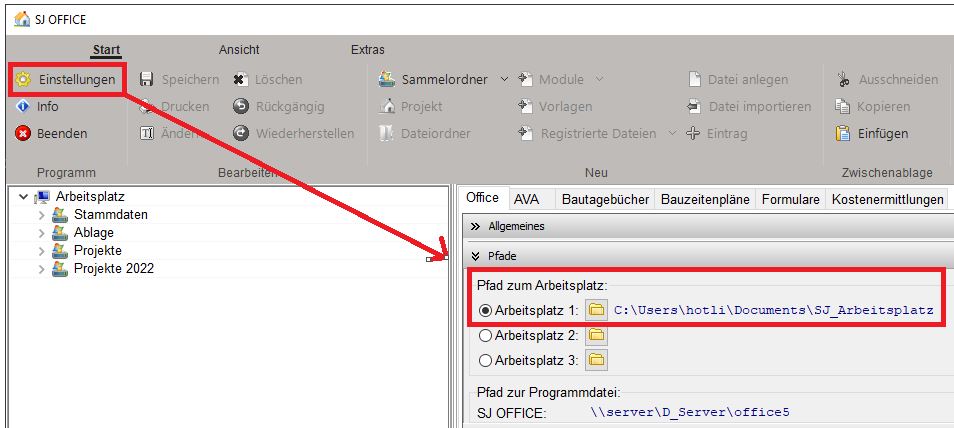
Klicken Sie anschließend in der Menüleiste unter „Extras“ auf den Eintrag „Aktuellen Arbeitsplatz kovertieren“.
Setzen Sie ältere Datenbankformate (mdb-Dateien) ein, können Sie den Punkt „Alte MDB-Datenbanken konvertieren“
Hatten Sie vorher nur eine StandAlone-Version ohne SJ OFFICE im Einsatz, wählen Sie den ersten Punk „Projekte aus StandAlone konvertieren“
WICHTIG: Sie sollten vorher eine Datensicherung Ihrer Projekte anlegen.
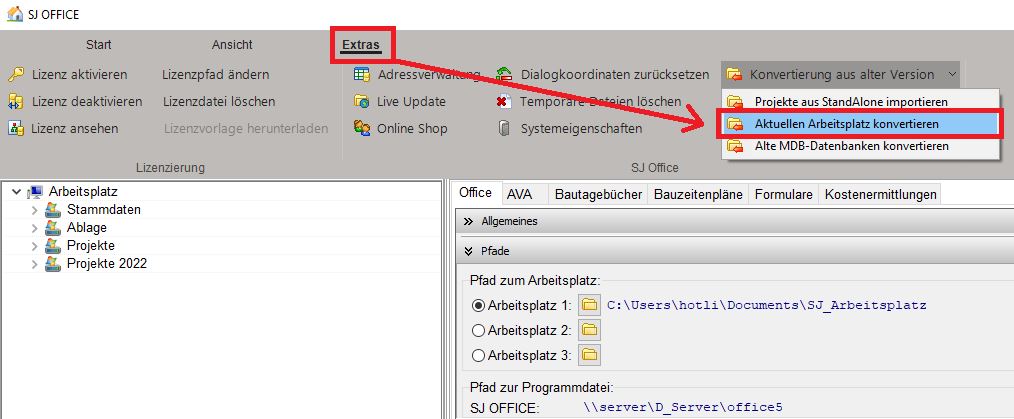
P020-Projekte werden fehlerhaft angezeigt
Nach dem Programmstart sehen Sie links den Arbeitsplatz. Unterhalb des Arbeitsplatzes befinden sich die sog. Sammelordner (in diesem Beispiel „Projekte“). Unterhalb der Sammelordner müssen sich die Projekte befinden, gekennzeichnet
durch ein orangenes Haus.
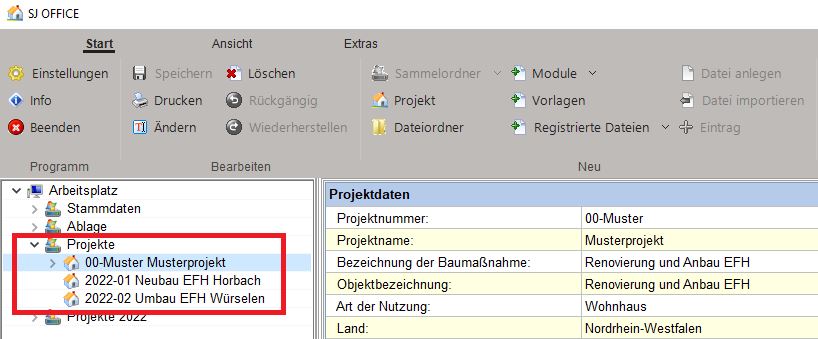
Bei einem fehlerhaft eingestellten „Pfad zum Arbeitsplatz“ – hier im Beispiel verweist der Pfad nicht auf den SJ-Arbeitsplatz, sondern auf Sj_Arbeitsplatz/Projekte – werden Ihre Projekte als Sammelordner unterhalb des Arbeitsplatzes
dargestellt.
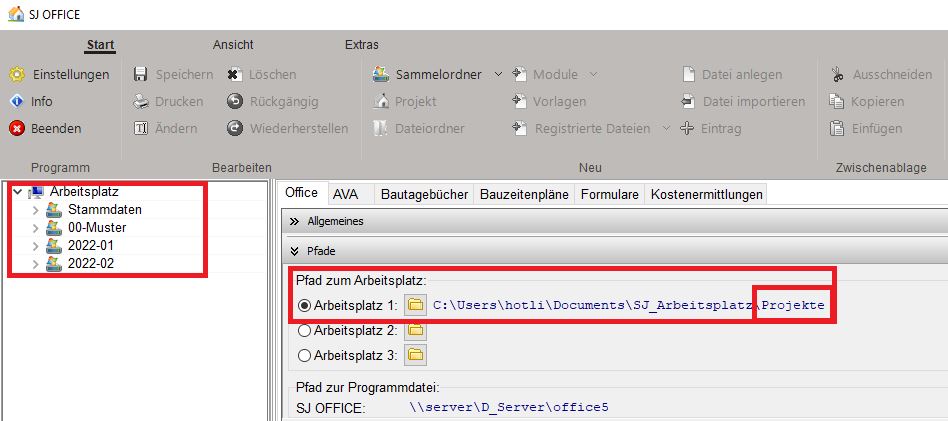
In diesem Fall korrigieren Sie bitte den Pfad zu den Projekten über die Menüleiste – Einstellungen – Pfade – Pfad zum Arbeitsplatz
P030-Wie konvertiere ich alte Datenbanken im Access-Format?
Sie erhalten den Hinweis, das es sich um eine „sehr alte“ Datenbank handelt ?
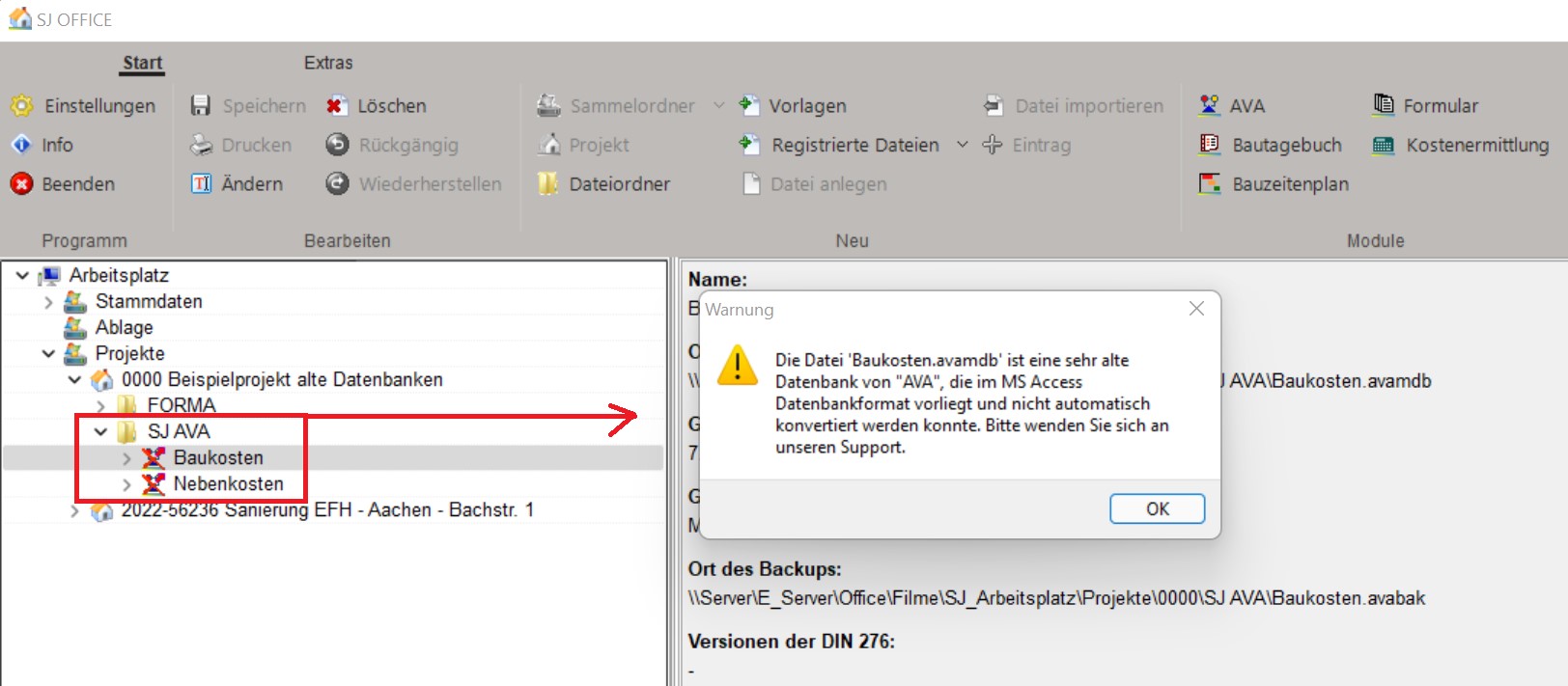
Markieren Sie das entsprechende Projekt und klicken in der Menüleiste unter „Extras“ auf den Punkt „Alte MDB-Datenbanken“ konvertieren.
Bestätigen Sie die Auswahl. Anschließend wird das „rote Kreuz“ über der Datenbank entfernt und Sie können wie gewohnt auf die Daten zugreifen.
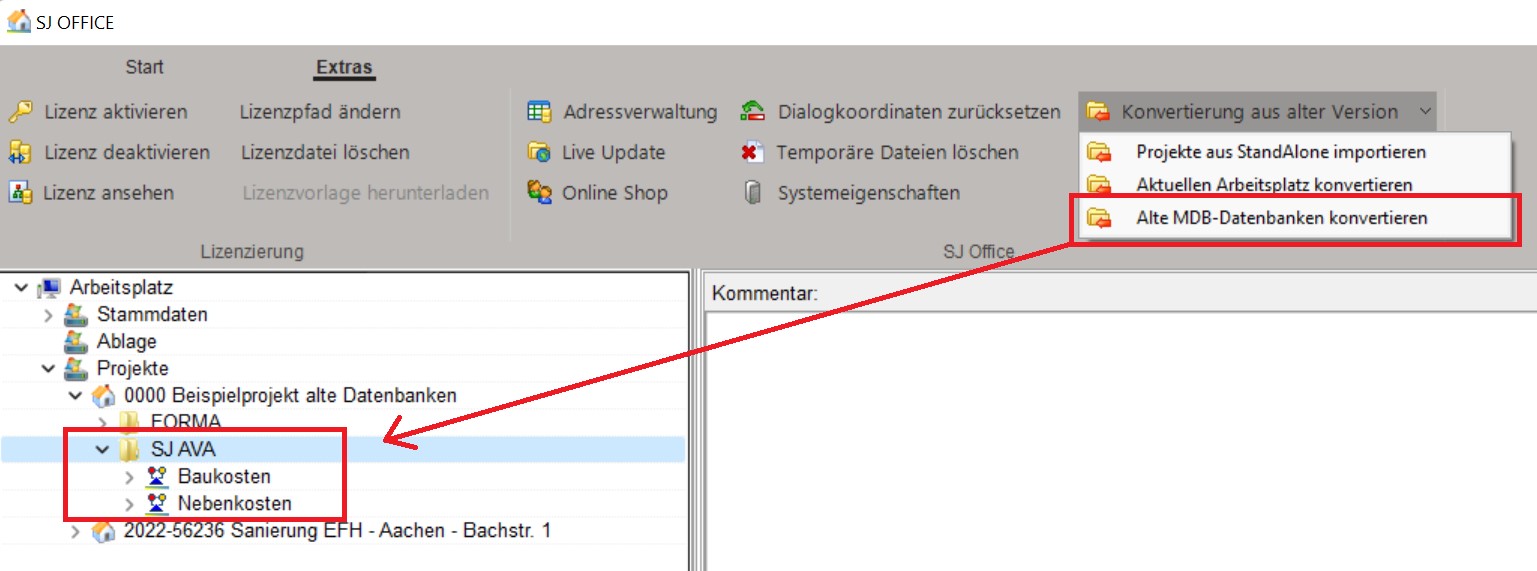
U010-Wie führe ich das LiveUpdate durch?
Wenn beim Start der Software (am unteren Rand der Projektverwaltung) der Hinweis „Live Update verfügbar“ erscheint, Ihnen in den Stammdaten Formularpakete oder Datenbanken fehlen, dann müssen Sie einmalig das „LiveUpdate“ durchführen.
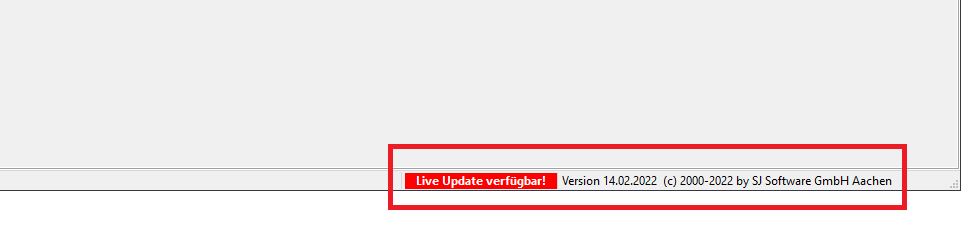
Klicken Sie auf den Punkt „Update durchführen“. Bei einer zentralen Installation im Netzwerk sollten Sie darauf achten, das alle weiteren Benutzer das Programm geschlossen haben.
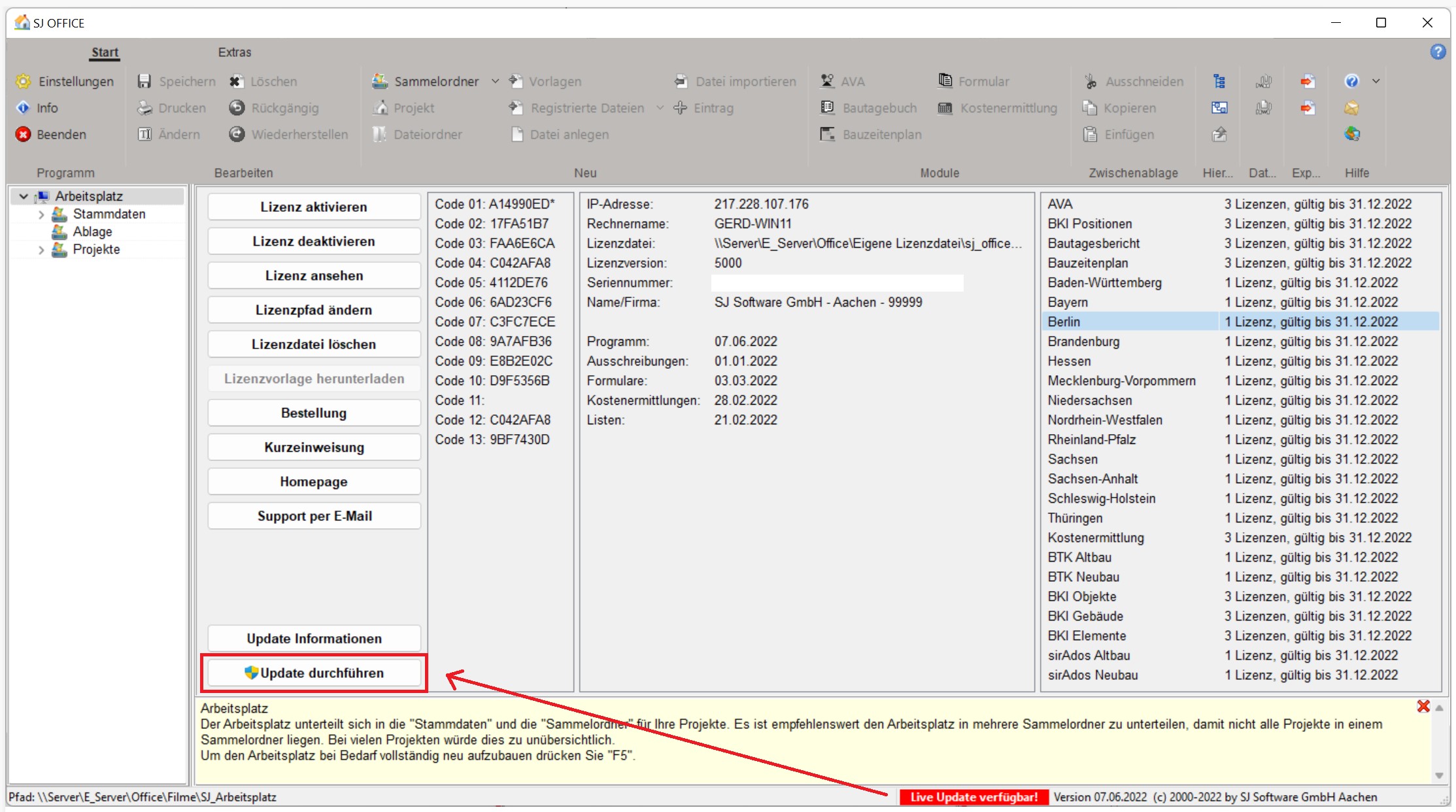
Bestätigen Sie danach das „administrative Hinweisfeld“ mit OK. Es öffnet sich ein neuen Fenster in denen Ihnen Ihre installierten und die verfügbaren Versionen angezeigt werden. Bestätigen Sie die automatische Auswahl erneut mit OK.
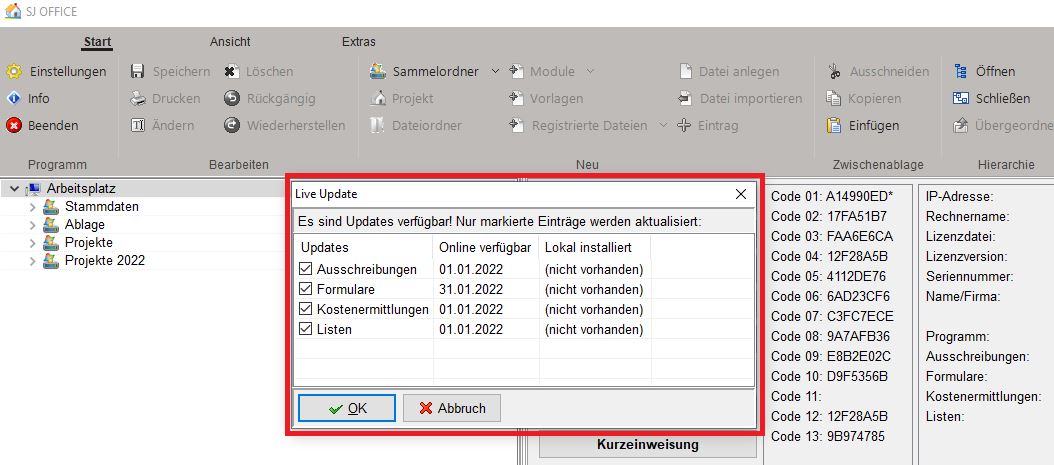
U020-Die Datei „sj_office.exe“ ist nach LiveUpdate nicht mehr vorhanden
Sie erhalten nach dem LiveUpdate den Hinweis, dasdie Datei sj_office.exe nicht mehr verfügbar ist:
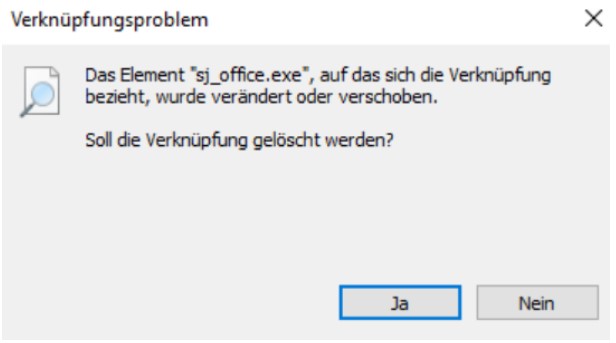
Gehen Sie bitte wie folgt vor:
1. suchen Sie im Installationsordner von SJ OFFICE nach der Datei „sj_office._ex“
2. entfernen Sie den „Unterstrich“ (umbenennen) und benennen Sie die Datei in „sj_office.exe“ um
Dieses Problem kann auftreten, wenn Ihnen administrative Rechte während der Installation fehlen.
Die generierte sj_office.exe kann dann nicht ersetzt werden.
U030-Die Stammdaten werden nicht angezeigt
wenn bestimmte Inhalte der Stammdaten (wie z.B. Formulare) nicht angezeigt werden, führen Sie bitte das LiveUpdate durch:
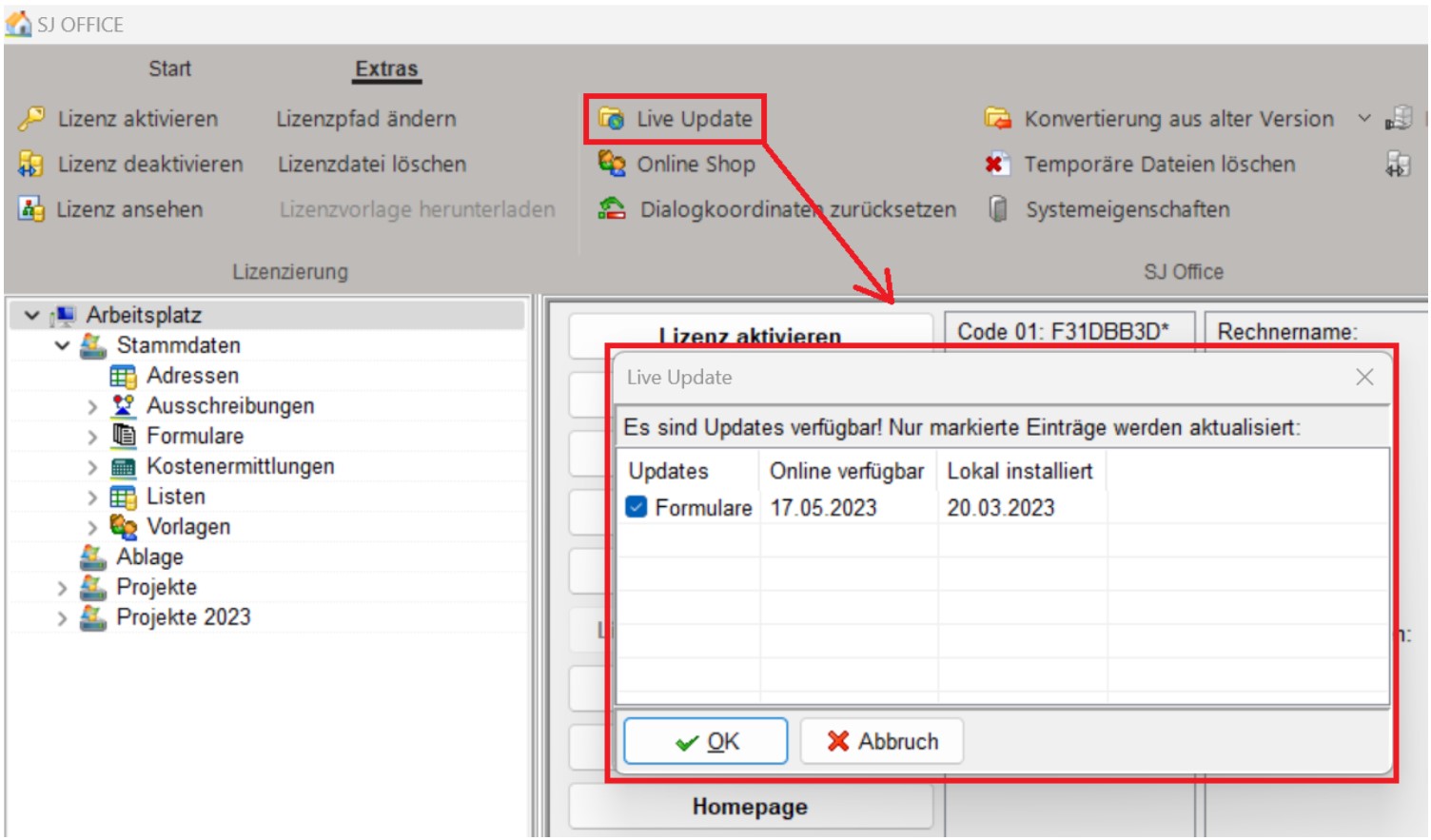
U040-Trotz LiveUpdate fehlen die Stammdaten
Obwohl Sie das LiveUpdate durchgeführt haben, werden Ihnen keine Formulare / Listen / Aktualisierungen angezeigt.
Dieses Problem kann auftreten, wenn bei der Durchführung des LiveUpdates das „Benutzerprofil“ gewechselt wird und eine Verbindung zu den Projekten im Netzwerk über einen Laufwerksbuchstaben (und nicht UNC) eingerichtet wurde.
Sie erkennen den Wechsel des Profils, wenn nach dem Start des LiveUpdates die Benutzerkontensteuerung startet.
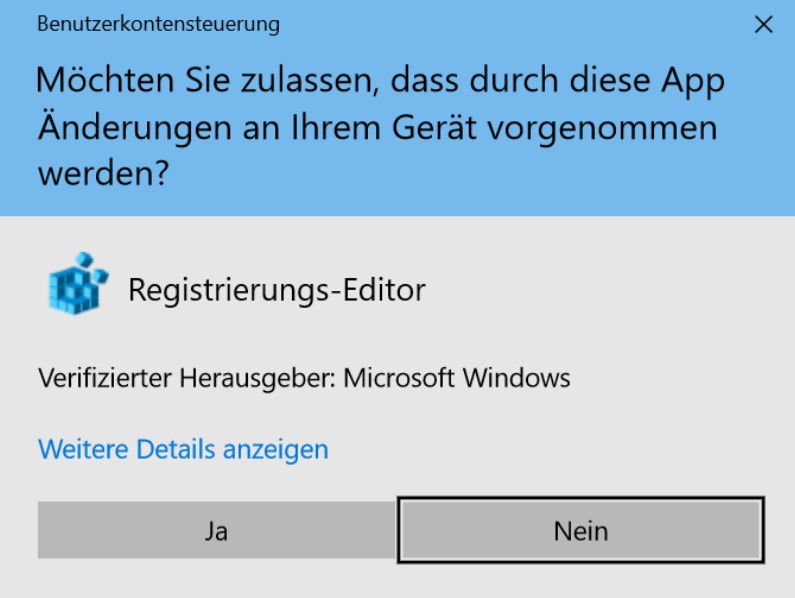
Durch die Bestätigung wechselt der aktuelle Benutzer auf den Administrator.
Der Administrator hat aber in der Regel keinen Zugriff auf vergebene Laufwerksbuchstaben
Somit wird das LiveUpdate NICHT in den gewünschten Netzwerkordner, sondern an diesem Rechner in das lokale Profil des Admins installiert.
Nach dem Neustart der Software erhalten Sie wieder den Hinweis zum LiveUpdate:
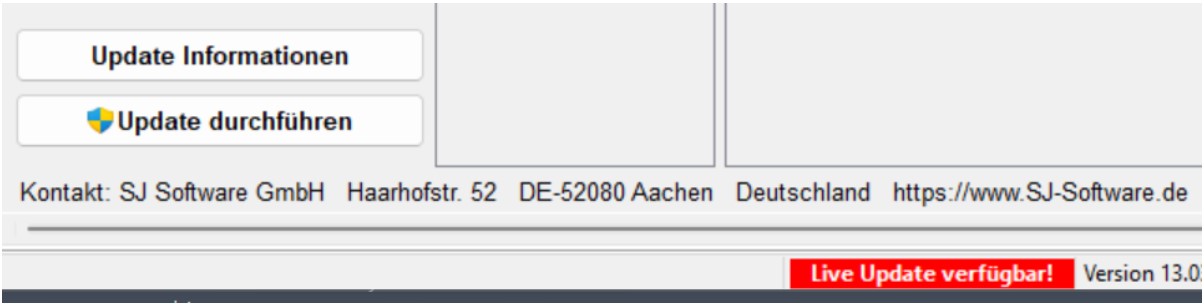
Lösung:
1. starten Sie die Software über die rechte Maustaste als Administrator
2. stellen Sie den Pfad zur Lizenzdatei und den Projekten genaus so ein, wie bei den einzelnen Benutzern
3. schließen Sie die Software anschließend, starten Sie sie neu und führen erneut das LiveUpdate durch
Jetzt wird der Administrator die Stammdaten an der selben Stelle aktualisieren, auf die auch die „einfachen“ Benutzer zugreifen.
Grundsätzlich empfehlen wir aber immer, KEINE Laufwerksbuchstaben sondern einen sog. UNC Pfad zu nutzen.
T010-Es kann nicht überprüft werden, wer die Datei erstellt hat
Wenn Sie diesen Hinweis bei jedem Start der Software mehrfach bestätigen müssen, gehen Sie bitte wie folgt vor.
Öffnen Sie in der Systemsteuerung die „Internetoptionen“ und wählen den Reiter „Sicherheit“:
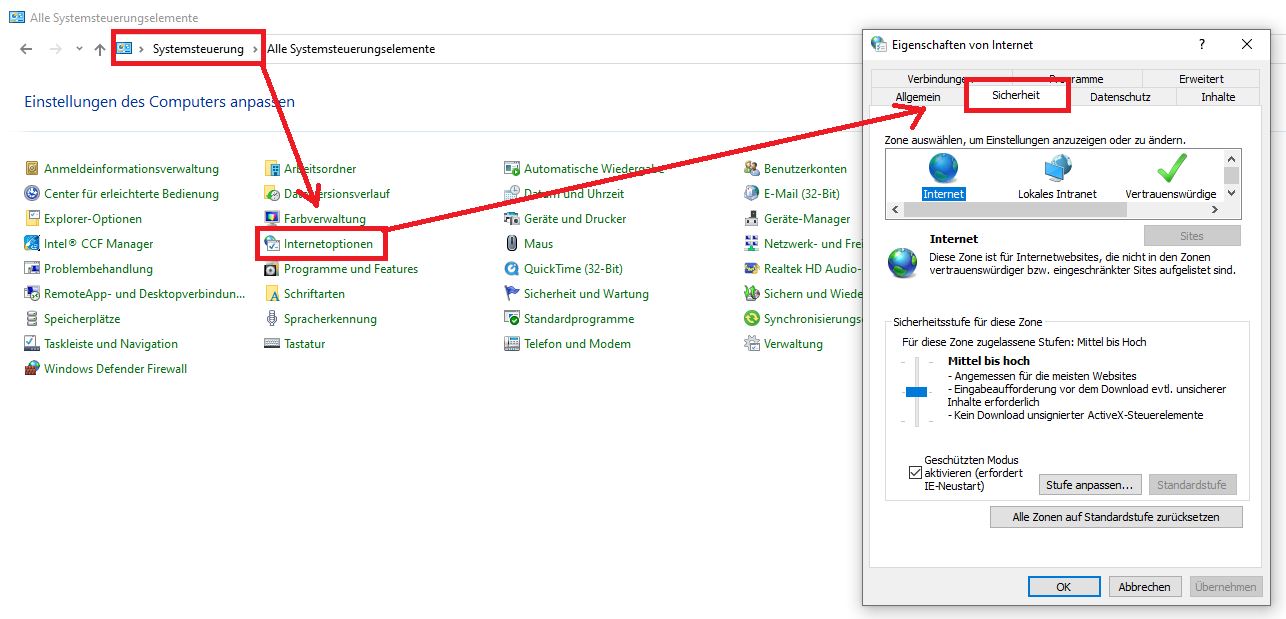
Markieren Sie den Punkt „Lokales Internet“ und klicken auf „Sites“
Über „Erweitert“ können Sie die Adresse Ihres Gerätes (PC, Server, NAS, etc) hinzufügen.
Sowohl als IP-Adresse wie auch als UNC Pfad (z.B. //Server/SJ Software…)
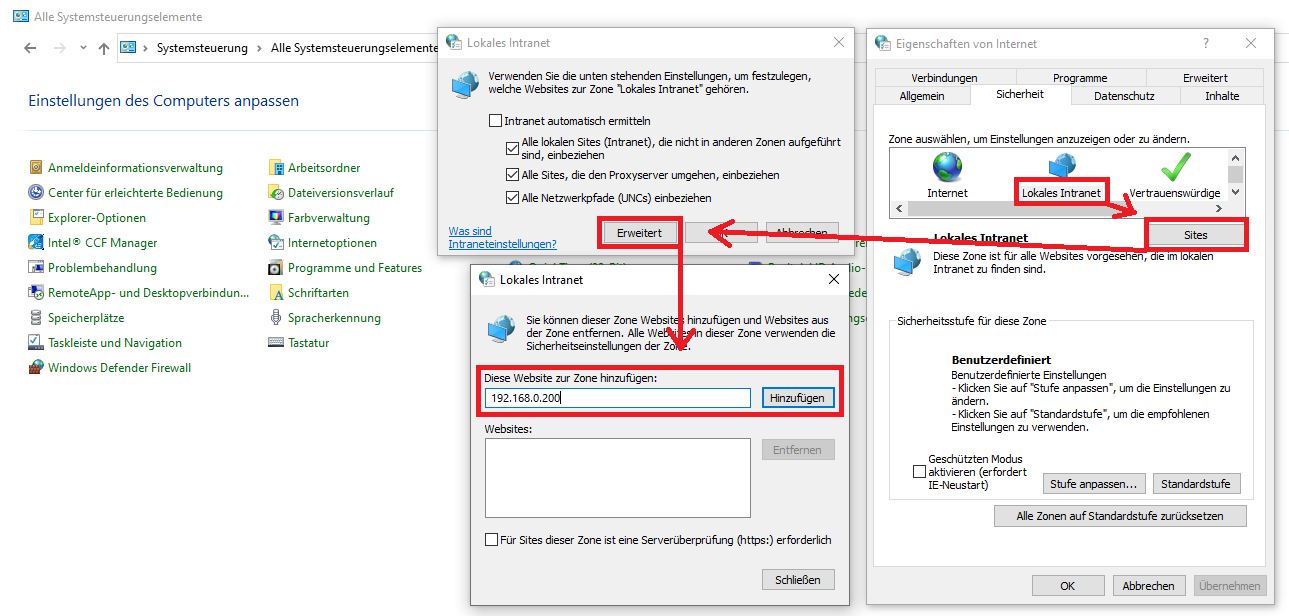
T020-Programm friert ein / hängt sich auf
Wenn sich die Software beim öffnen eines zusätzlichen Fensters (z.B. Rechenblatt) augenscheinlich „aufhängt“ gehen Sie bitte wie folgt vor :
– schließen Sie die Software
– starten Sie einmalig den ganzen Rechner neu
– starten Sie die Software und klicken in der Menüleiste auf „Dialogkoordinaten zurücksetzen“
– danach Software schließen, neu starten und nochmals prüfen.

H010-Wie führe ich eine Datensicherung durch?
Sicherung einzelner Projekte
Markieren Sie das entsprechende Projekt und wählen den Punkt „Sicherung anlegen“:
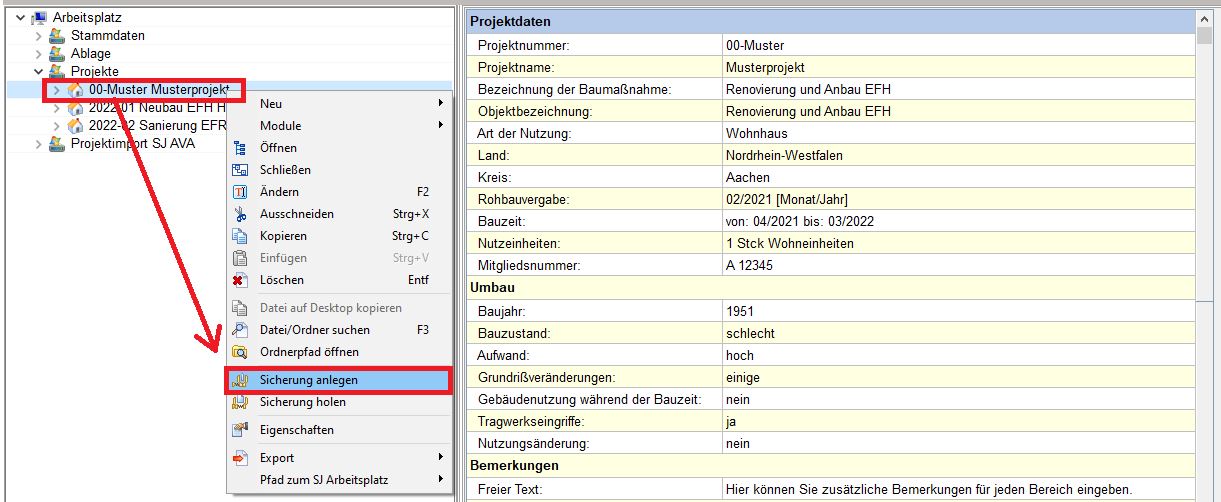
Sicherung des gesamten Arbeitsplatzes
Da die Durchführung mit dem windowseigenen Zip-Programm deutlich schneller abläuft, als mit vergleichbaren Produkten, gehen Sie wie folgt vor:
Markieren Sie den „Arbeitsplatz“ und klicken auf „Ordnerpfad öffnen“.
Markierern Sie dort den gesamten Inhalt und klicken auf „senden an“ an „ZIP-komprimierten Ordner“
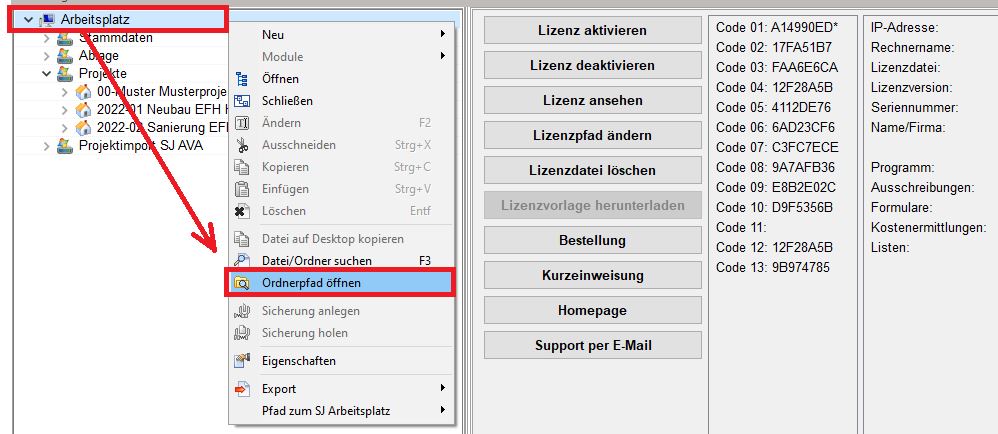
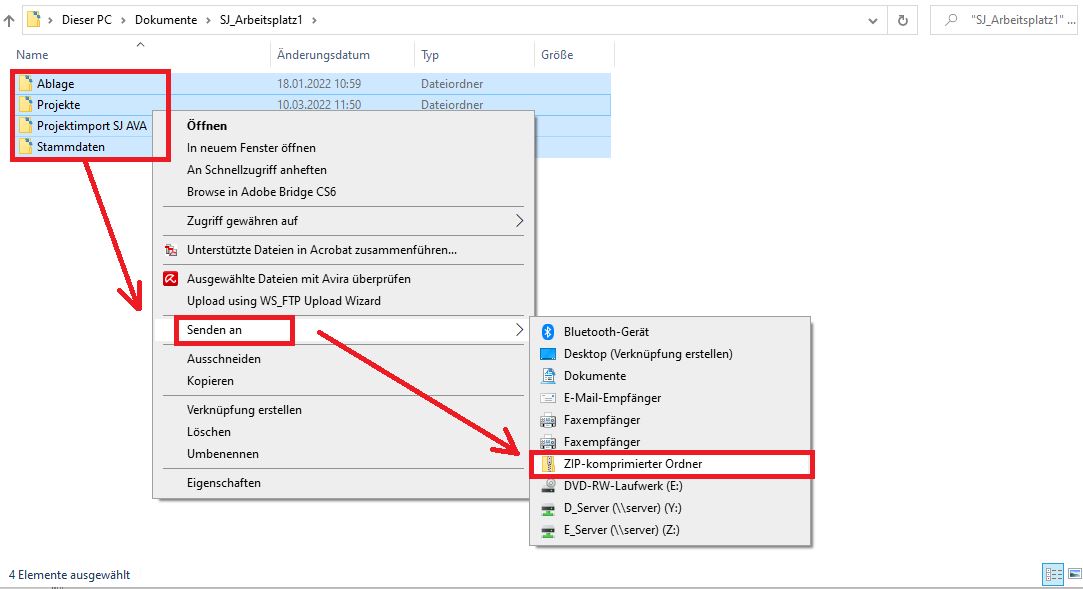
H020-Temporäre Dateien löschen
Sie erhalten folgenden Hinweis nach einem Absturz und einem Verbindungsfehler zur Datenbank :
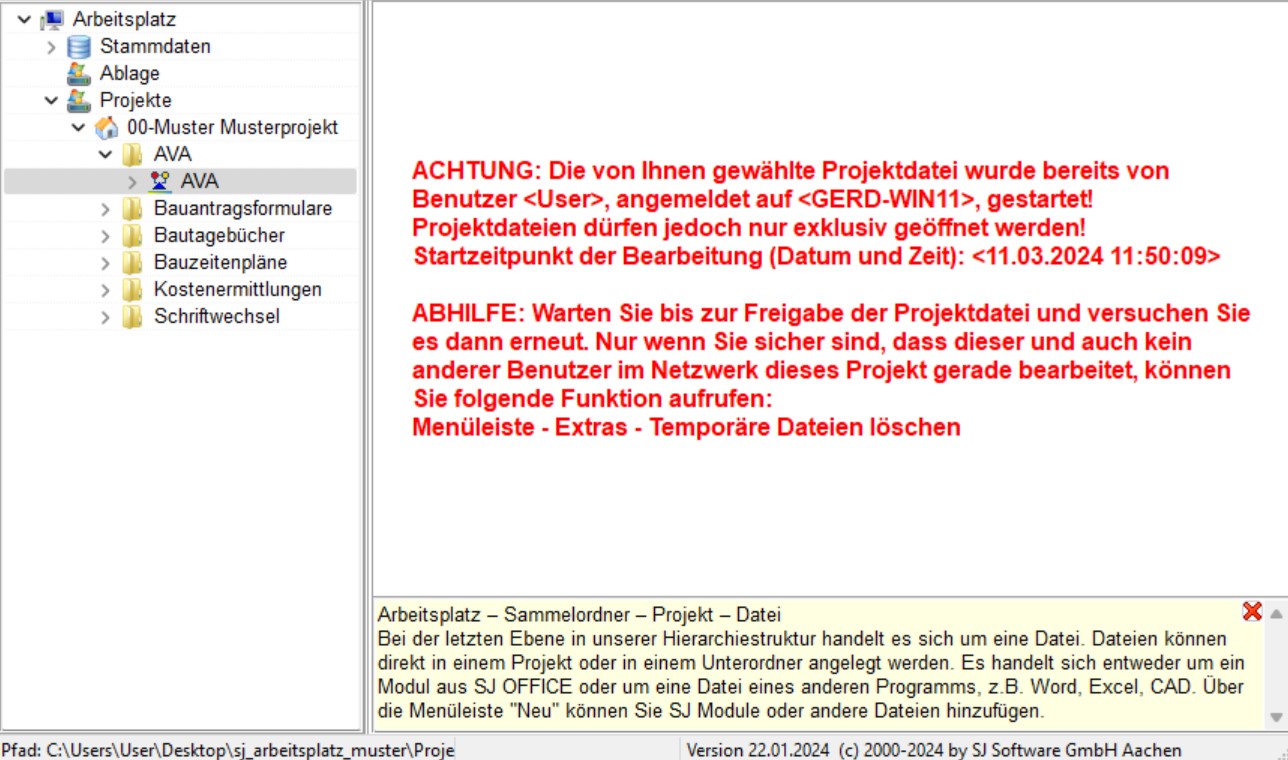
Innerhalb der Software können Sie die temporären Dateien über die Menüleiste „zurücksetzen“:
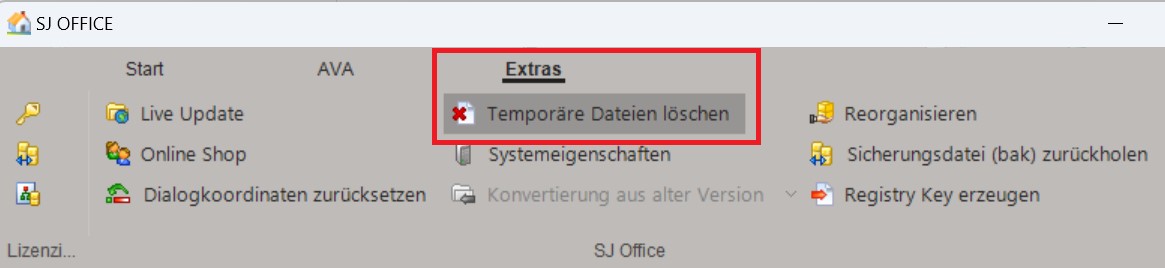
Wird der Hinweis weiterhin angezeigt gehen Sie bitte wie folgt vor :
– schließen Sie die Software an allen Arbeitsplätzen
– starten Sie den Windows Explorer und wechseln in den Ordner mit Ihren Projekten
– durchsuchen Sie diesen Ordner nach Dateien mit der Endung *.*tmp
– löschen Sie ALLE Dateien mit der Endung ***TMP und starten die Software neu
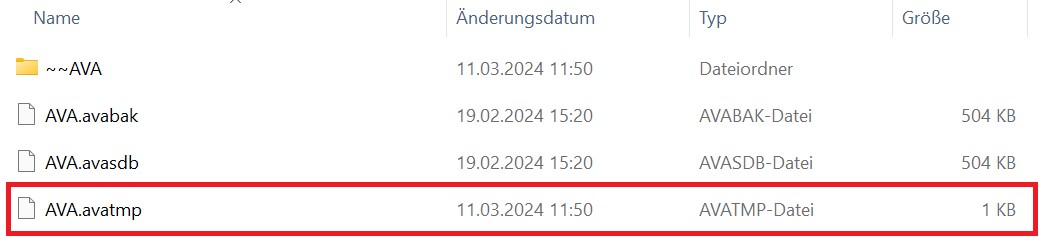
H030-Umzug auf einen neuen PC oder Server
wenn Sie die komplette Software auf einen neuen PC oder Server „umziehen“ möchten,
gehen Sie bitte wie folgt vor :
1. Lizenz auf dem alten PC / Server deaktivieren :
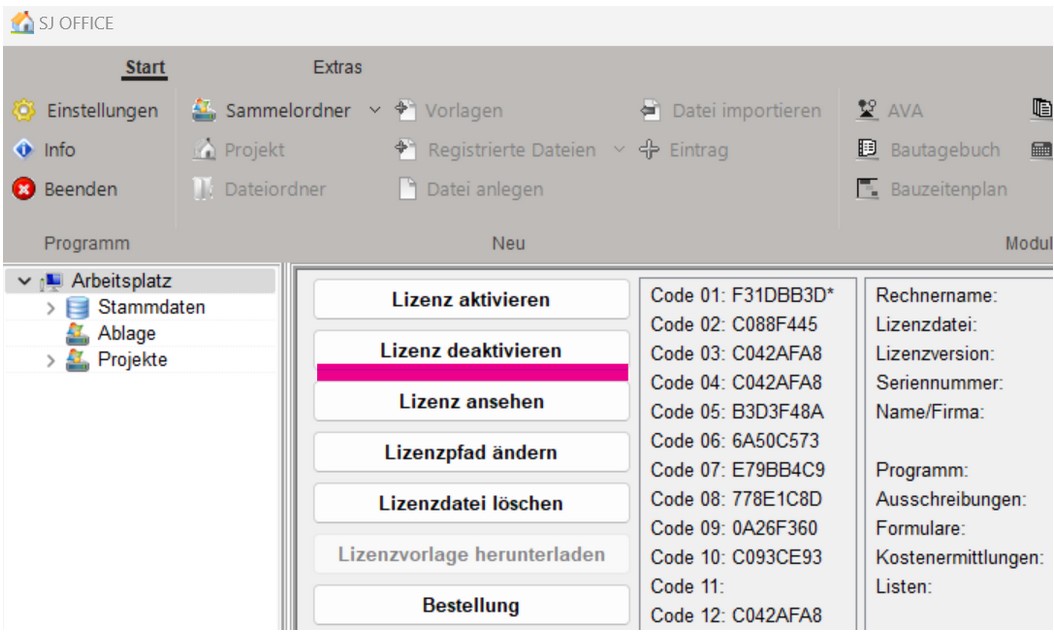
2. Neuinstallation SJ OFFICE auf dem neuen PC / Server
Bitte verwenden Sie zur Installation folgende Datei:
https://www.sj-software.de/download/sj_office_setup.exe
3. Pfade
Starten Sie die Software und stellen Sie die beiden Pfade zur Lizenzdatei und zu den Projekten neu ein.
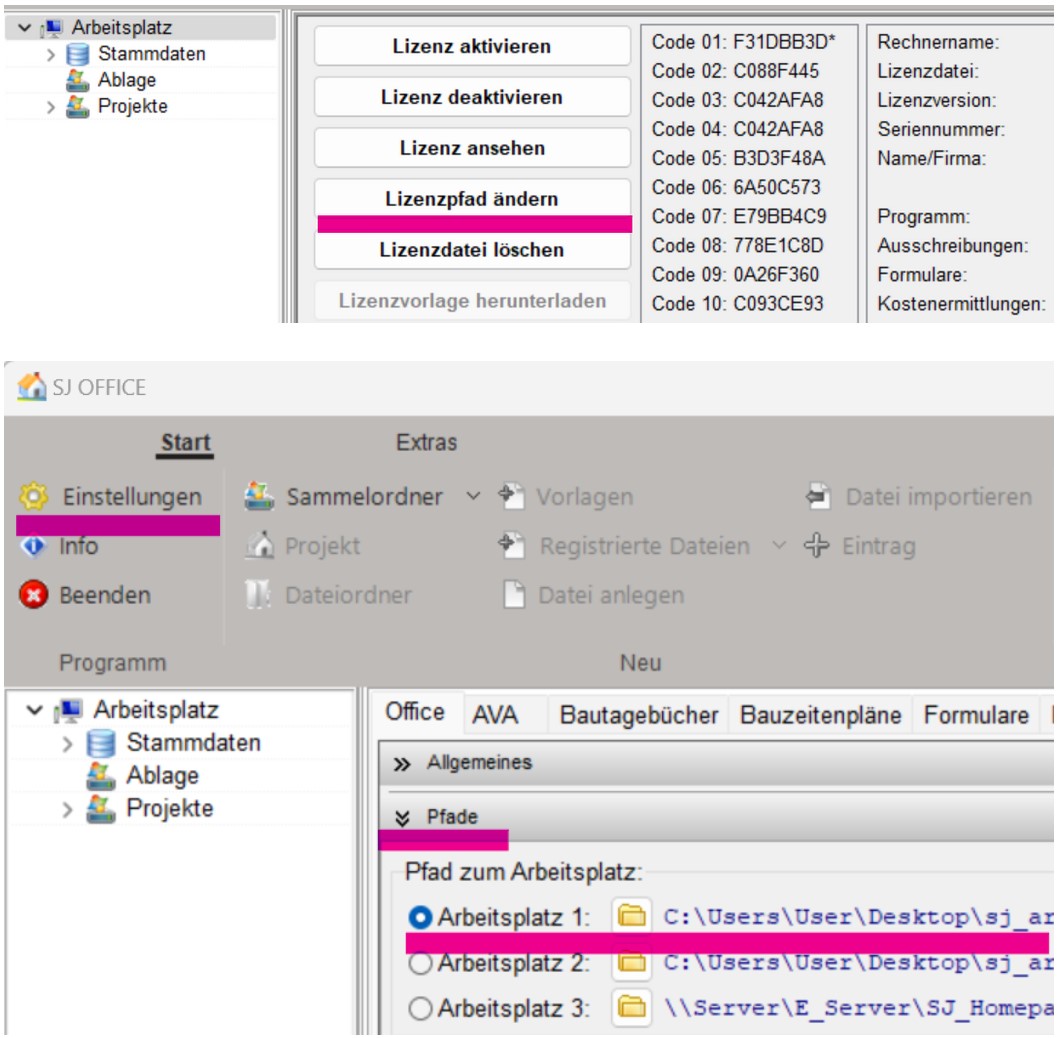
4. Projekte und Stammdaten
verschieben Sie den gesamten Inhalt des Projektordner (SJ_Arbeitsplatz) vom alten Rechner auf den neuen Rechner.
Überschreiben Sie dabei sämtliche Inhalte.
5. Lizenz aktivieren
aktivieren Sie zum Schluß Ihre Lizenz erneut :
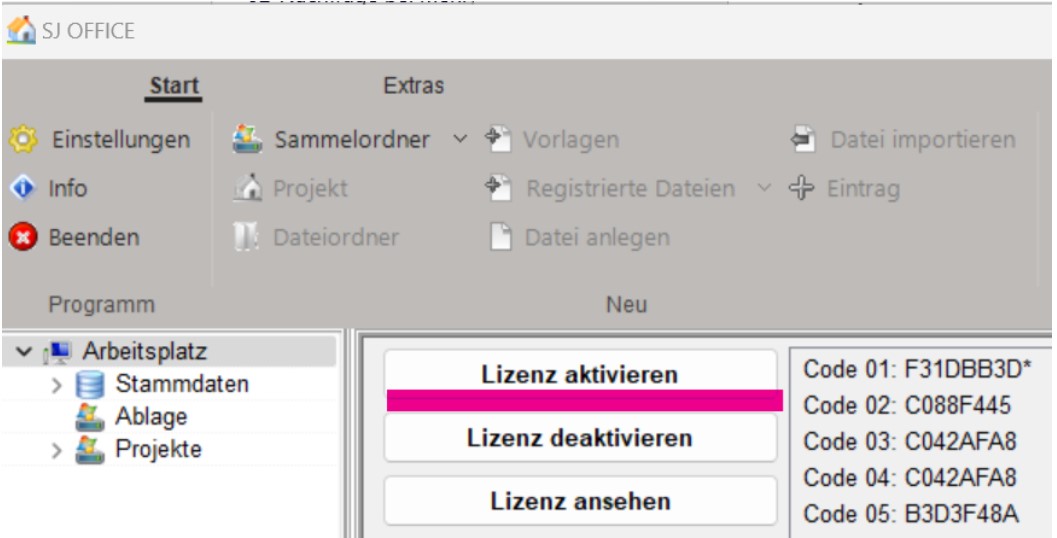
H040-Einstellung in den Schriftarten
Es gibt verschiedene Bereiche, in denen Sie die Schriftart bzw. die Schriftgröße anpassen können.
Menüleiste – Einstellungen – AVA:
Hier wird die Schriftart / Größe für die Dokumente und für den Langtext von Positionen geändert.
HINWEIS: Diese Änderung greift nur, wenn Sie ein neues AVA-Modul zum Projekt hinzufügen.

AVA – Eigenschaften eines LV´s:
Hier wird die Schriftart / Größe für den Langtext aller Positionen in diesem LV geändert.

Druckmenü:
Hier wird die Schriftart / Größe für den
gesamten Ausdruck geändert.

Menüleiste – Einstellungen – Formulare:
Hier wird die Schriftart / Größe für den Inhalt der Formulare geändert.
HINWEIS: Diese Änderung greift nur, wenn Sie ein neues Formular zum Projekt hinzufügen. Vorhandene Formulare werden nicht geändert.

Formular:
Hier wird die Schriftart / Größe für den Inhalt eines Formularfeldes geändert.
Sie
können für jedes Formularfeld eine eigene Schriftart / Schriftgröße wählen.
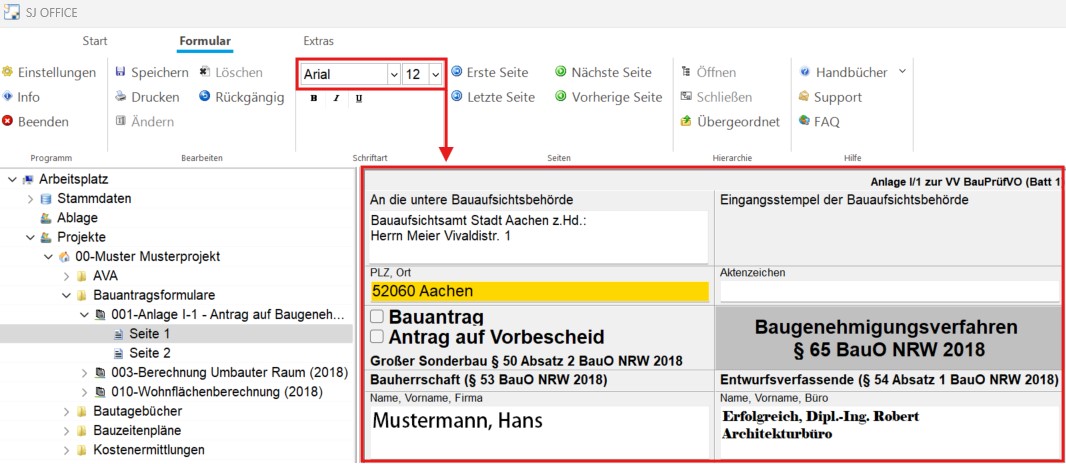
Bautagebuch:
Unter Bemerkungen kann eine individuelle Schriftart gewählt werden und zusätzlich im Bereich der einzelnen Arbeiten.
Die in den Programmeinstellungen gewählte Schriftart gilt ausschließlich für neue Bautagebücher, nicht für vorhandene.

